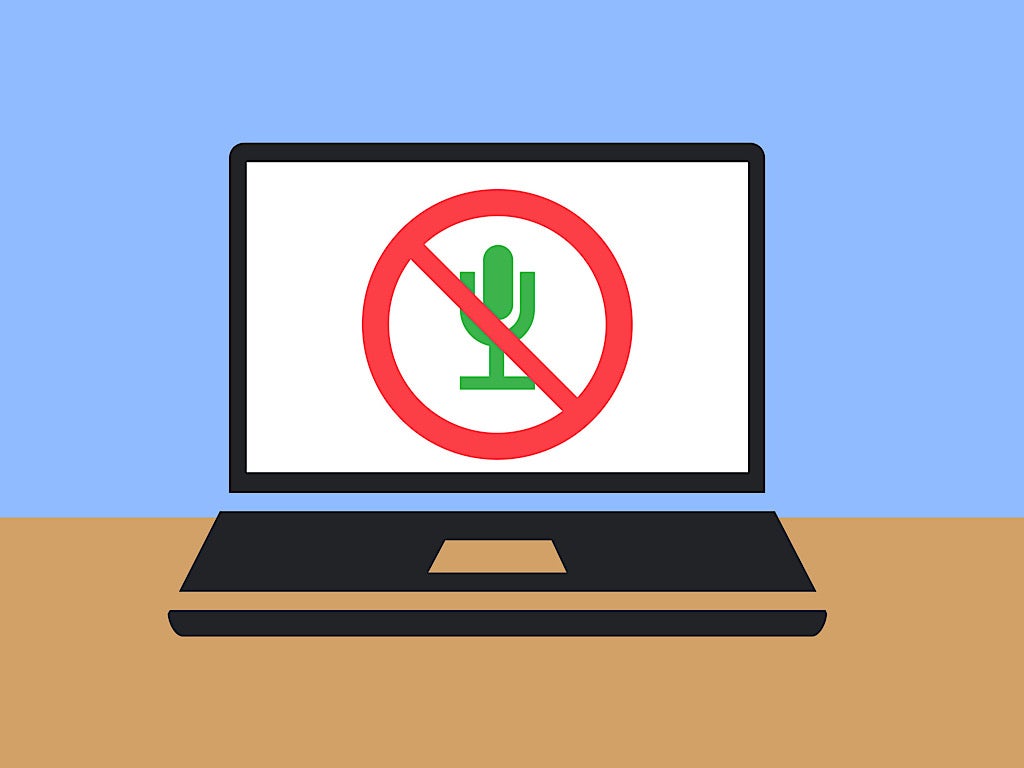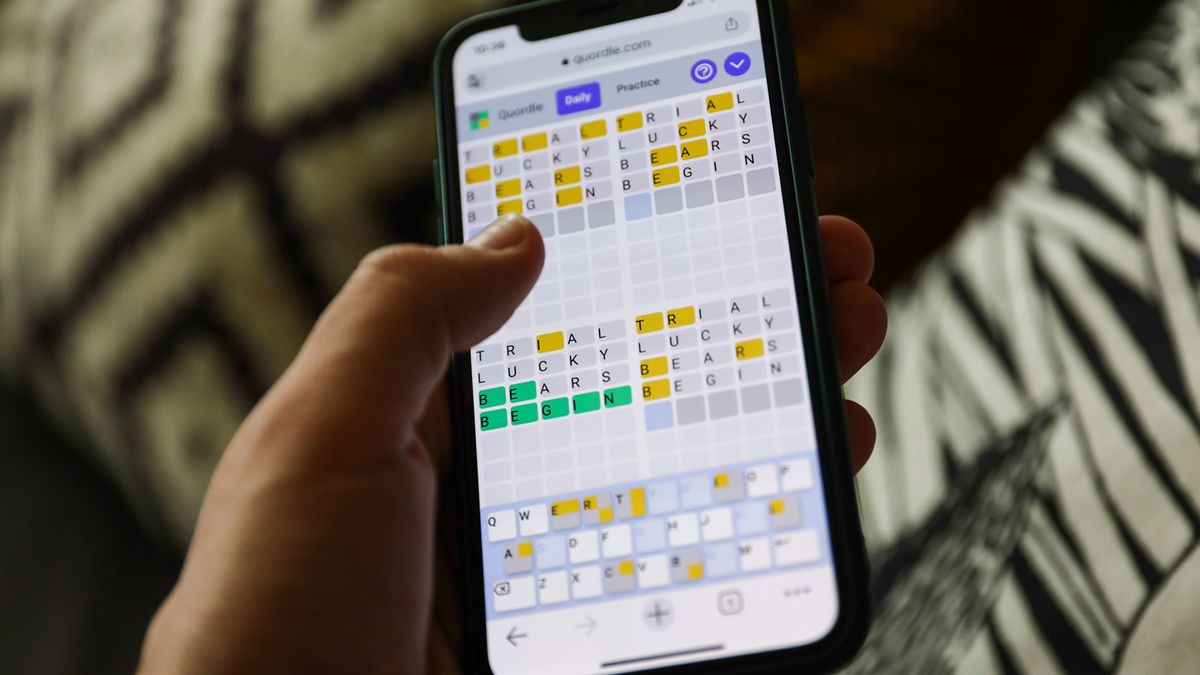ChromeOS、macOS、または Windows システムで音声アシスタントを使用しない場合は、Google アシスタント、Siri、または Cortana をオフにすることを選択できます。
Siri、Google アシスタント、Microsoft Cortana が音声コマンドに応答して、アプリを開く、会議をスケジュールする、リマインダーを設定する、音楽を開始および停止する、情報を尋ねるなどの操作を実行できます。 Cortana は、Siri と Google アシスタントがそれぞれ macOS と ChromeOS デバイスで同様の機能を提供するのと同様に、Windows デバイスでシステムの組み込みの音声アシスタントとして機能します。
Cortana、Siri、または Google アシスタントがラップトップまたはデスクトップ コンピューターでアクティブにリッスンしている必要は必ずしもない場合があります。 スマートフォンやスマート デバイスなど、近くにある他のデバイスでアクティブになっているスマート アシスタントを利用することをお勧めします。 オープン オフィス、コーヒー ショップ、空港などの公共の場では、コンピュータと話すのは適切ではない場合があります。 電源コンセントから離れた場所で使用するラップトップでは、バッテリー寿命を維持したい場合があります。それ以外の場合は、アクティブなマイクで使用されます。 多くのタスクで、音声よりもキーボードを使用する方が簡単に速く感じる場合があります。
いずれの場合も、以下の手順に従って、コンピューターの音声アシスタントをオフにすることをお勧めします。
ジャンプ先:
ChromeOS で Google アシスタントをオフにする方法
Chromebook または ChromeOS システムで Google アシスタントをオフにすることもできます。 管理対象の ChromeOS デバイスを使用している場合、管理者が Google アシスタントの設定を制御できます。 たとえば、学校の設定で学生が使用する Chromebook の場合、この機能を利用できない場合があります。 それ以外の場合は、次の手順に従って、ChromeOS で Google アシスタントの設定を調整してください。
- 時刻をクリックします (通常は右下隅にあります)。
- 設定を選択します (ロック オプションの右側にあるスプロケット アイコン)。
- 左側のメニューから[検索とアシスタント]を選択します。
- Google アシスタントの設定を選択します。
- に示すように、スライダーを左に動かして Google アシスタントをオフにします。 図A.
図A

macOS で Siri をオフにする方法
次の手順で、macOS システムで Siri をオフにすることを選択できます。
- Apple メニュー (通常は左上隅にあります) を選択し、次に[システム設定]を選択します。
- 左側のメニューで[Siri & Spotlight]を選択します。
- 図のように、Ask Siri のスライダーを左に動かして Siri をオフにします。 図 B.
- [オフにする]を選択して、機能をオフにすることを確認します。
図 B
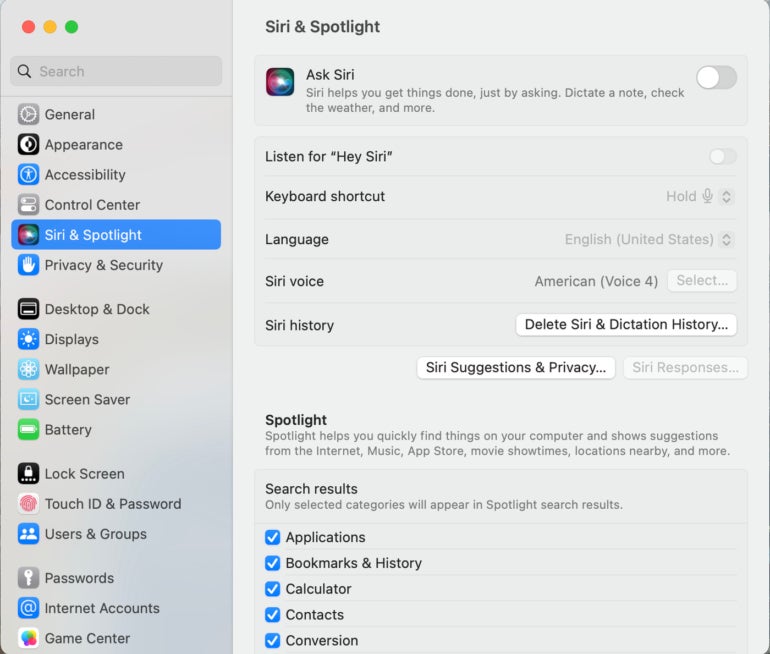
Microsoft Windows で Cortana をオフにする方法
Microsoft Windows 11 システムで Cortana をオフにする最も簡単な方法は、起動時にアプリが起動しないようにすることです。 次の手順で、Cortana アプリの構成にアクセスして調整します。
- [スタート]メニュー、[設定]の順に選択します。
- 左側のメニューから[アプリ]を選択し、[インストール済みアプリ]を選択します。
- リストで Cortana まで下にスクロールし、3 ドット メニュー (アプリ ストレージ情報の右側) を選択してから、[詳細オプション]を選択します。
- [ログイン時に実行]オプションで、スライダーを左に動かして Cortana をオフにします。 図 C.
- オプション: アプリがバックグラウンドで実行されることを許可しないようにアクセス許可を構成できます。 さらに、マイクのアクセス許可のスライダーを[オフ]に移動することもできます。
図 C

再起動後、Cortana は自動的に起動しなくなります。
音声アシスタントの経験は?
ラップトップまたはデスクトップ コンピューターで Cortana、Google アシスタント、または Siri を使用していますか? スマートデバイスやスマートフォンから Google アシスタントや Siri にアクセスしていますか? ラップトップの音声アシスタント機能をオフにして、プライバシーやバッテリー寿命を維持したり、別の理由で使用したりしていますか? Mastodon (@awolber) で私に言及するかメッセージを送って、システムのこれら 3 つの音声アシスタントをどのように使用しているかをお知らせください。