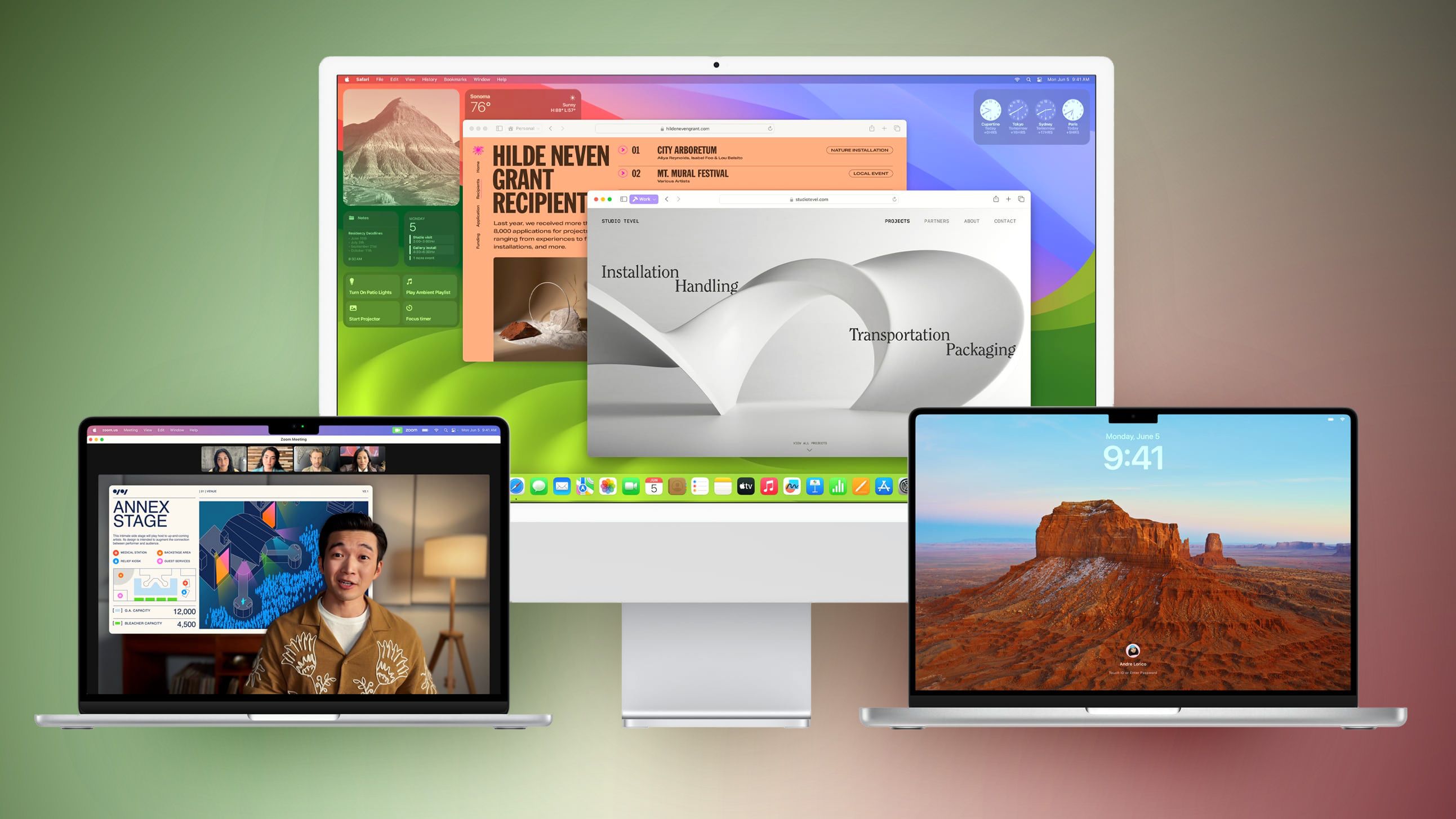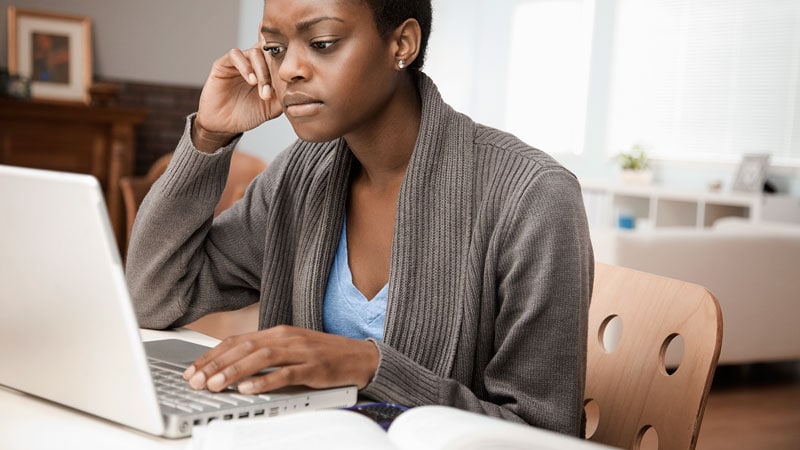iOS 16 では、壁紙を設定したり、ロック画面をカスタマイズしたりするための新しいオプションが多数追加され、ダイナミックな天文や天気の背景、絵文字アート、フォト アルバムのシャッフル、ウィジェットの追加などを選択できます。 しかし、ホーム画面とロック画面に別の壁紙写真を設定することは、もはやそれほど簡単ではありません。 方法は次のとおりです…
新しい iOS 16 の壁紙システムは、ロック画面とホーム画面の両方に同じ壁紙を設定することを奨励しようとしています。 これは、新しい壁紙を設定するときのデフォルトの動作であり、これには何らかの理由があります。 iOS は、ロック画面からホーム画面に移動するときに、2 つの画面が一致する場合に特別なトランジションを使用します。 たとえば、天文学の地球の壁紙は、スワイプしてロックを解除すると前方に回転します。
ただし、ロック画面の写真とアプリ アイコンの背後の写真に別の画像を表示したい場合は、可能です。 それは非常に明白ではないかもしれません。
iOS 16にアップグレードして初めて壁紙を変更する方法
初めて iOS 16 にアップグレードした後、壁紙はレガシー モードになります。 このメソッドは、iOS 16 以降の構成機能をサポートしていません。 したがって、変更を加える前に、まず新しい壁紙を作成する必要があります。[設定]->[壁紙]から、[新しい壁紙の追加]を押すことができます。 または、ロック画面から、ディスプレイを長押ししてギャラリーに入り、青い + ボタンをタップします。 その後、以下の指示に従ってください。
ロック画面とホーム画面に別の写真を設定する方法
- 新しい壁紙をまだ作成していない場合は、[設定]->[壁紙]に移動し、[新しい壁紙を追加]を押します。 ロック画面を長押ししてロック画面ギャラリーに入り、青い[追加]ボタンを押すことでも、これを行うことができます。
- ギャラリーの上部にある[写真]ボタンをタップします。 ロック画面に使用する写真を選択します。 必要に応じて、ロック画面をさらにカスタマイズします。
- 画面の右上隅にある[追加]をタップします。 次に、パネルが表示されたら、[ホーム画面のカスタマイズ]ボタンを選択します。
- このビューでは、ホーム画面をどのように変化させるかを選択できます。 色をグラデーションで表示したり、ロック画面のコンテンツをぼかしたり、別の写真をまったく選択したりできます。 これを行うには、[写真]ボタンをタップします。
- 新しい写真を選択します。 必要に応じてぼかし効果を有効にします。 次に、画面の右上にある[完了]をタップします。
- それでおしまい。 これで、別のロック画面とホーム画面の写真が設定されました。
ホーム画面の写真を後で変更する方法

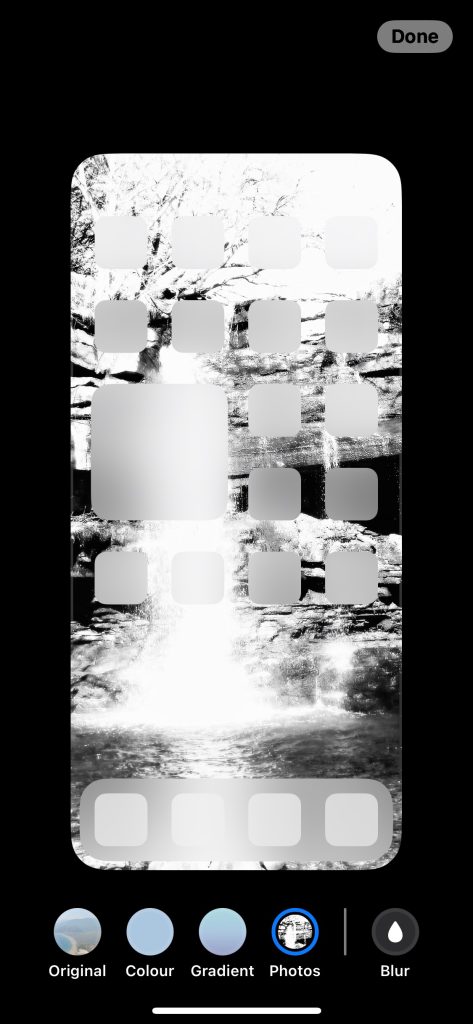
気が変わって、後で新しい写真を選びたい場合は、[設定]から行うことができます。 iOS 16 スタイルのロック画面がアクティブな状態で、[設定]->[壁紙]に移動し、[カスタマイズ]を押して対応する写真を変更します。 同じホーム画面構成のユーザー インターフェイスが表示され、色、グラデーション、または別の写真を選択できます。 オプションで、[ぼかし]トグルを使用して、選択した写真をぼかすことができます。 変更を行ったら、[完了]を押して保存します。
複数のロック画面を設定して、それらを切り替えることもできることを覚えておいてください。 フォト シャッフルの壁紙オプションを使用して、1 枚だけでなく、たくさんの写真を循環させることもできます。
FTC: 私たちは収入を得る自動アフィリエイト リンクを使用します。 もっと。

Apple に関するその他のニュースについては、YouTube で 9to5Mac をご覧ください。