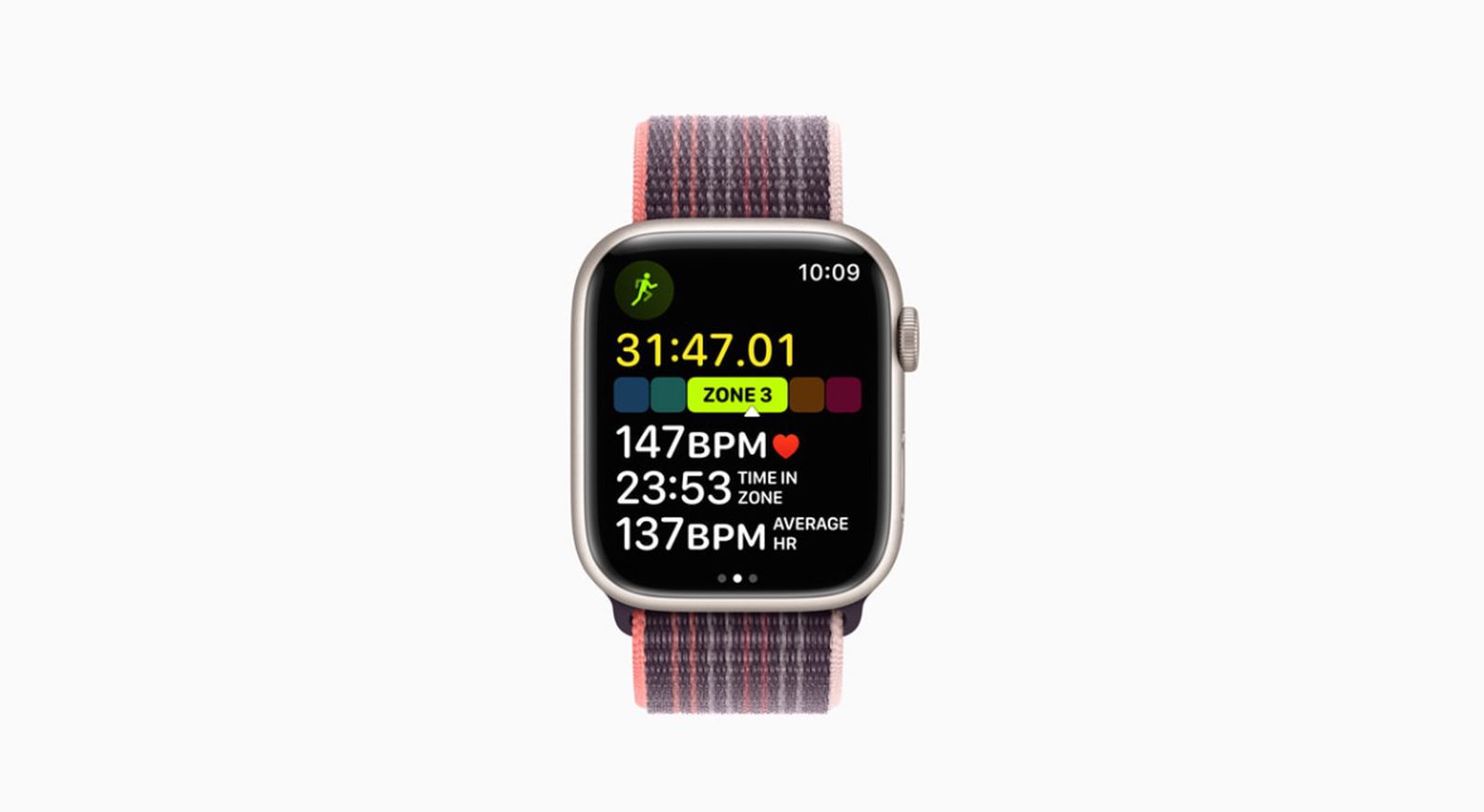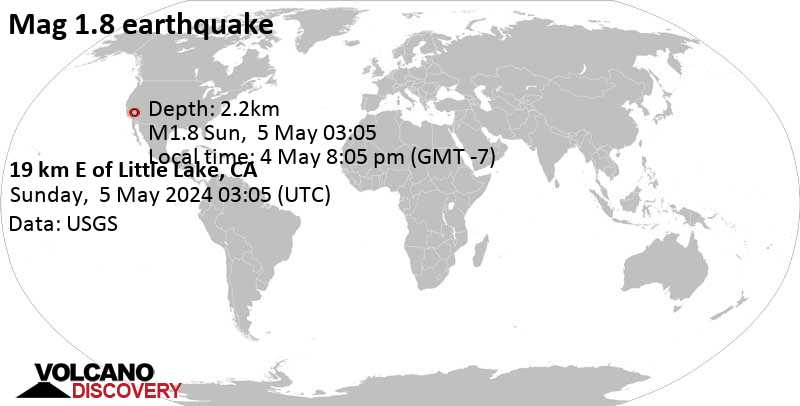Apple は、watchOS 9 の登場により、個人のフィットネスを次のレベルに引き上げることを目的とした新しいワークアウト機能を導入しました。 これらの新機能の 1 つは、心拍数ゾーンです。 この記事では、それらの目的と使用方法について説明します。
Apple は、watchOS の新しいバージョンがリリースされるたびにフィットネスにさらに傾倒してきました。最新バージョンの「watchOS 9」では、Apple Watch でこれまで以上に多くの指標が手首に追加されます。
あらゆるタイプのカーディオベースのワークアウトの心拍ゾーンをリアルタイムで表示できるようになりました。たとえば、ランニング中であればいつでも手首を見て、現在の心拍ゾーンを確認できます。
心拍数ゾーンとは?
各心拍数ゾーンは、最大心拍数のパーセンテージ、または 1 分間に実行される心拍数です。 これらのゾーンは、強度レベル、心臓の働き、エネルギー源として炭水化物と脂肪のどちらを使用しているかを知るトレーニング レベルとして使用できます。
心拍数ゾーンが高いほど、酸素摂取量が少なくなるため、筋肉に燃料を供給するためのグリコーゲンを生成するために体が炭水化物に依存するようになります. 対照的に、心拍数ゾーンが低いほど、より多くの脂肪が燃焼しますが、これは、より高い強度で運動した場合よりも全体的に燃焼するカロリーが少ないという事実によって相殺されます.
心拍数ゾーンを監視することで、ワークアウトをより効率的にし、フィットネスを改善するために自分自身に挑戦することができます. たとえば、ワークアウト中に特定の心拍数ゾーンに快適に留まることができたら、次のゾーンに自分を押し込みたいと思うかもしれません. 一般的に言えば、より高い心拍数ゾーンでワークロードを増やして維持できるということは、心臓が強くなっていることを示しています。
ワークアウト中に心拍数ゾーンを表示する方法
Apple Watch では、心拍数ゾーンが自動的に計算され、健康データを使用してパーソナライズされますが、iPhone の健康アプリで生年月日を入力した場合に限ります。
- を起動します いい結果 Apple Watch のアプリ。
- 屋外でのランニングなど、有酸素運動を中心としたトレーニングを開始します。
- ターン デジタルクラウン 心拍ゾーン ワークアウト ビューに移動します。
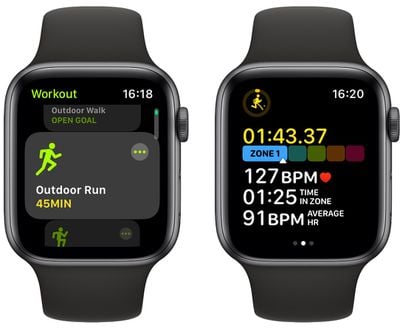
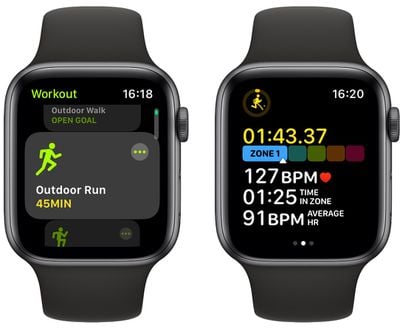
心拍数ゾーンは 5 つのセグメントで表示され、軽いものから次第に難しくなるものまでの運動レベルを示します。 現在のゾーン、心拍数、現在のゾーンでの時間、平均心拍数も表示されます。
心拍ゾーンデータを確認する方法
各心拍数ゾーンで費やした推定時間の詳細を示すグラフを表示するには、次の手順を実行します。
- を起動します フィットネス あなたのiPhoneのアプリ。
- ワークアウトをタップしてから、 もっと見せる 心拍数の横。
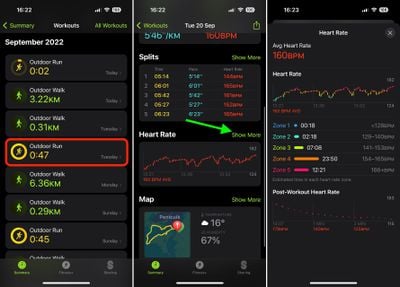
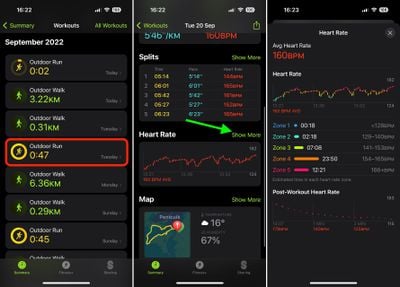
心拍数ゾーンを編集する方法
健康データに基づいてゾーンを計算するために Apple Watch に頼りたくない場合は、ゾーンを手動で編集できます。
- を起動します 設定 Apple Watch のアプリ。
- タップして ワークアウト -> 心拍ゾーン.
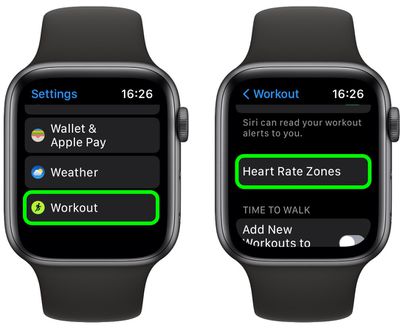
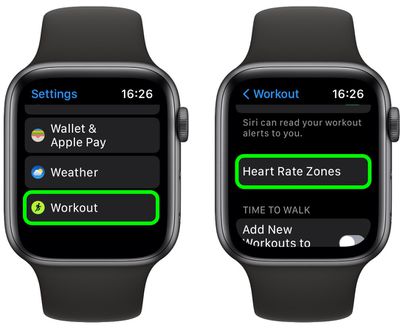
- タップ マニュアル.
- タップ ゾーン 2、 ゾーン 3、 また ゾーン4をクリックし、下限と上限を入力します。
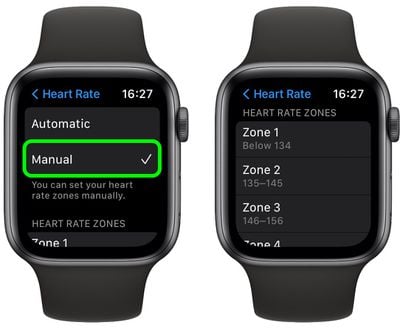
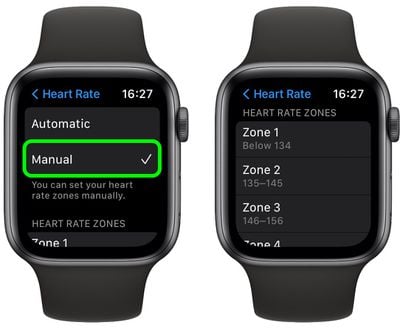
でゾーンを編集することもできます。 時計 iPhone用アプリ。 をタップします。 私の腕時計 タブ、に移動 ワークアウト -> 心拍ゾーンをタップします。 マニュアル、同じ 3 つのゾーンにアクセスして上限と下限を入力できます。