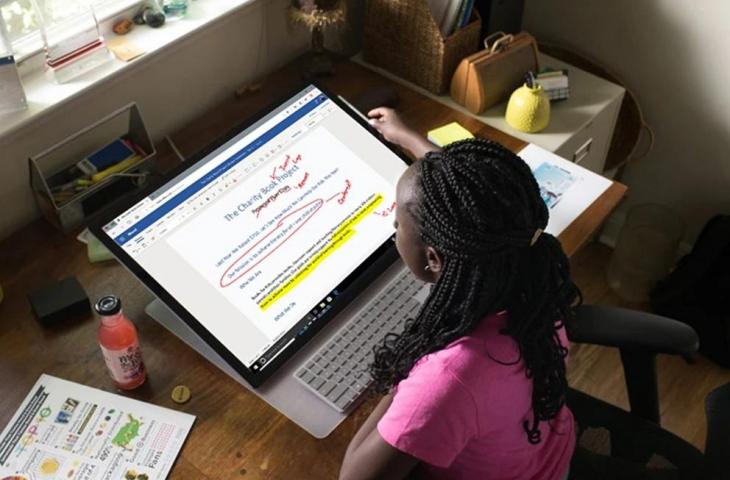簡単です。以下の Microsoft Word で用紙サイズを設定する方法に従ってください。
マイクロソフトワード。 (マイクロソフト)
Hitekno.com – Microsoft Word で用紙サイズを設定する方法は、印刷時に文書が途切れるのを防ぐのに役立ちます。 HiTekno.com チームが以下にまとめた Microsoft Word チュートリアルに従ってください。
Microsoft Word には、A4、リーガル、レターなど、さまざまな用紙サイズが用意されています。 必要なドキュメント形式に一致するように、Word で用紙サイズを設定する必要があります。
一般に、Microsoft Word の用紙サイズは既定で設定されています (既定の形式)。 サイズが合わないと、印刷したWord文書が読み切れません。 印刷する前に、ワークシートを印刷結果に合わせて調整できるように、用紙サイズを設定する必要があります。
Microsoft Word で用紙サイズを設定する方法は非常に簡単で実用的です。 さらに、この方法はすべてのバージョンの Microsoft Word でも使用できます。
HiTekno.com が Microsoft Word チュートリアルの形式でまとめた、Microsoft Word で用紙サイズを設定する方法を次に示します。
Microsoft Word で用紙サイズを自動的に設定する方法
- ドキュメント ファイルを Microsoft Word で開く
- 「ページレイアウト」を選択 「サイズ」をクリック
- 次に、A4、レター、リーガルなど、Microsoft Word からデフォルトでさまざまな用紙サイズが表示されます。
- 必要なものを選択してください
- それらのいずれかをクリックすると、用紙サイズが自動的に変更されます
Microsoft Word で用紙サイズを手動で設定する方法
- ドキュメント ファイルを Microsoft Word で開く
- 「ページレイアウト」を選択 「サイズ」をクリック
- 「その他の用紙サイズ」が見つかるまで下にスクロールします
- その後、「幅」と「高さ」のポップアップが表示されます
- 希望の用紙サイズを入力してください
- 用紙サイズを設定したら「OK」をクリック
- 用紙サイズをデフォルトで設定したい場合は「デフォルトに設定」をクリック
これが、Microsoft Word で用紙サイズを自動および手動で設定する方法です。 印刷したときにドキュメントがきれいになるように試すことができます。 上記の Microsoft Word チュートリアルで頑張ってください。
寄稿者: Pasha Aiga Wilkins