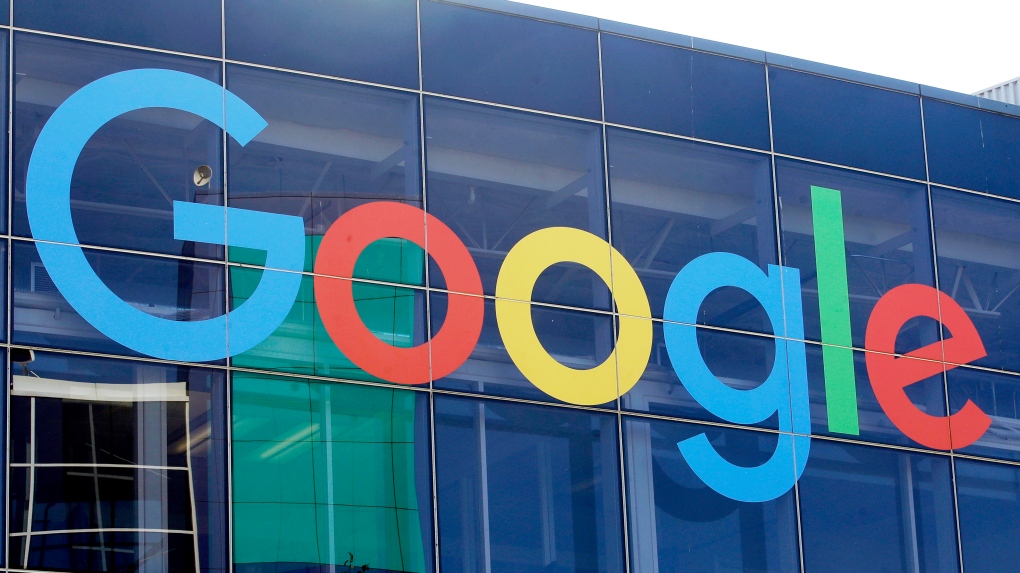密集したウィジェット パネルが好きなら、あなたは一人ではありません。 多くのユーザーは、Windows 11 の優れたデザインのウィジェット パネルですばやくアクセスできることを気に入っています。 天気をチェックしたり、株式投資を追跡したりするのに最適です。
ただし、一部のユーザーはこれらのウィジェットの使用に問題がある場合があります。 ほとんどの場合、問題を修正して Windows 11 でウィジェットを実行するのは簡単です。このガイドでは、Windows 11 ウィジェットが機能しない場合に試すことができるいくつかの修正について説明します。
最初に確認したいことは、ウィジェットが Windows で有効になっているかどうかです。 デフォルトでは、ウィジェットは有効になっているため、これはほとんどの場合、手動で (偶然またはその他の方法で) ウィジェットを無効にした場合に当てはまります。
タスクバーを見ると、ウィジェットが現在無効になっているかどうかがわかります。 タスクバーにウィジェット パネルが表示されない場合は、無効になっている可能性があります。
タスクバーの設定からウィジェットを再度有効にすることができます。 タスクバーを右クリックして選択 タスクバーの設定. 検索する ウィジェット 下 タスクバーの項目 セクション。 の横にあるボタンをオンに切り替えます ウィジェット. これを行うと、コンピューターでウィジェットが有効になります。
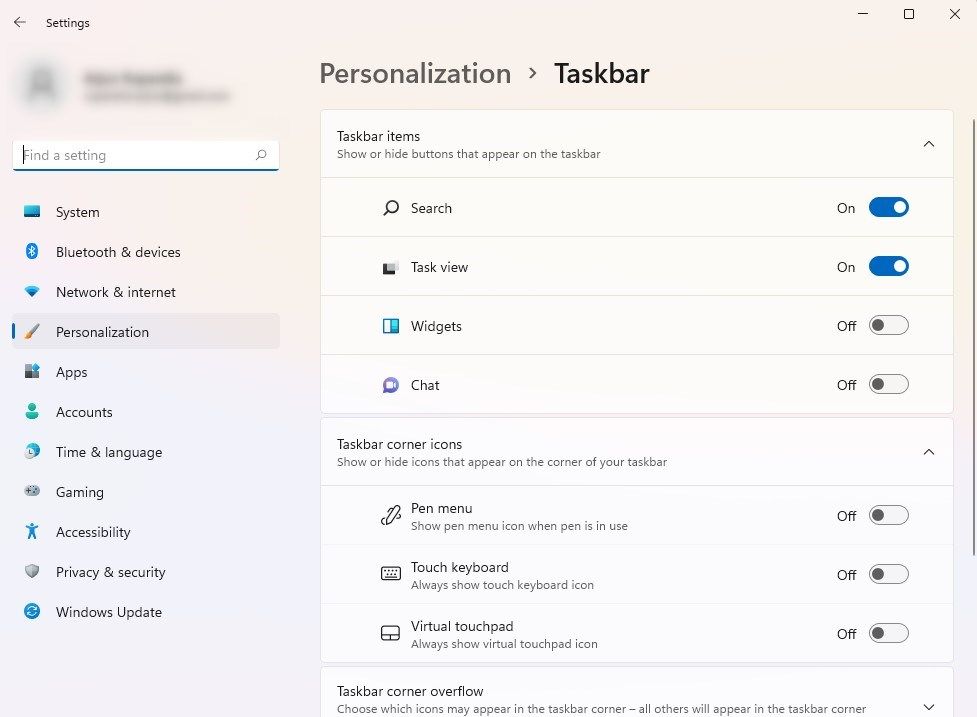
障害のあるアプリを修正するために、以前に Windows でプロセスを再起動したことがあるでしょう。 これは本質的に「電源を入れ直して」という方法ですが、ソフトウェアの場合です。 ウィジェット プロセスがクラッシュしたか、何らかの理由で応答していない場合は、再起動すると修正されます。
プレス Ctrl + Shift + Esc タスク マネージャーを起動します。 を確認してください プロセス タブは上から選択します。 名前の付いたプロセスを見つけます Windows ウィジェット. それを選択し、 タスクの終了 右下のボタン。
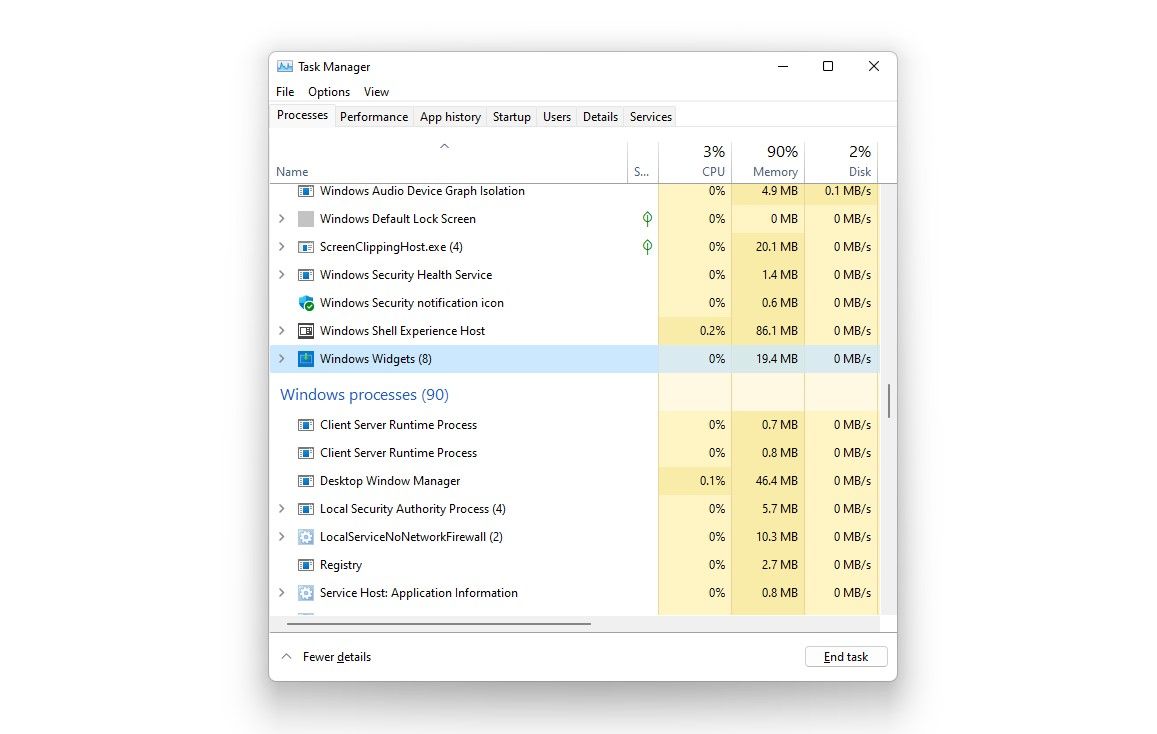
ウィジェット パネルを再度起動すると、ウィジェットが機能するはずです。 PCを再起動するだけでも同じ効果があります。 ただし、この方法を使用すると、コンピューターで現在行っていることを中断することなく問題を解決できます。
3. グラフィックス ドライバーを無効にして再度有効にする
ドライバが誤動作すると、ウィジェット パネルが誤動作する可能性があります。 お使いの PC が正しく機能するにはグラフィック ドライバーが必要ですが、一時的に無効にすると問題が解決する場合があります。 そうであれば、ドライバーが犯人であることがわかります。
プレス 勝つ + R、 タイプ devmgmt.mscを押す 入る. デバイス マネージャーが開きます。 というカテゴリを検索します ディスプレイ アダプター そしてそれを展開します。 ここにリストされているグラフィックドライバーを見つけることができます。 複数のドライバーが表示される場合は、それらすべてに対して後続のアクションを実行します。
ドライバーをダブルクリックして、 運転者 タブを上から。 クリックしてください デバイスを無効にする ボタンとクリック わかった. これをすべてのドライバーに対して行います。
ウィジェット パネルを起動して、動作するかどうかを確認してください。
有効になっている場合は、クリックしてドライバーを再度有効にすることができます。 デバイスを有効にする の中に 運転者 タブ。
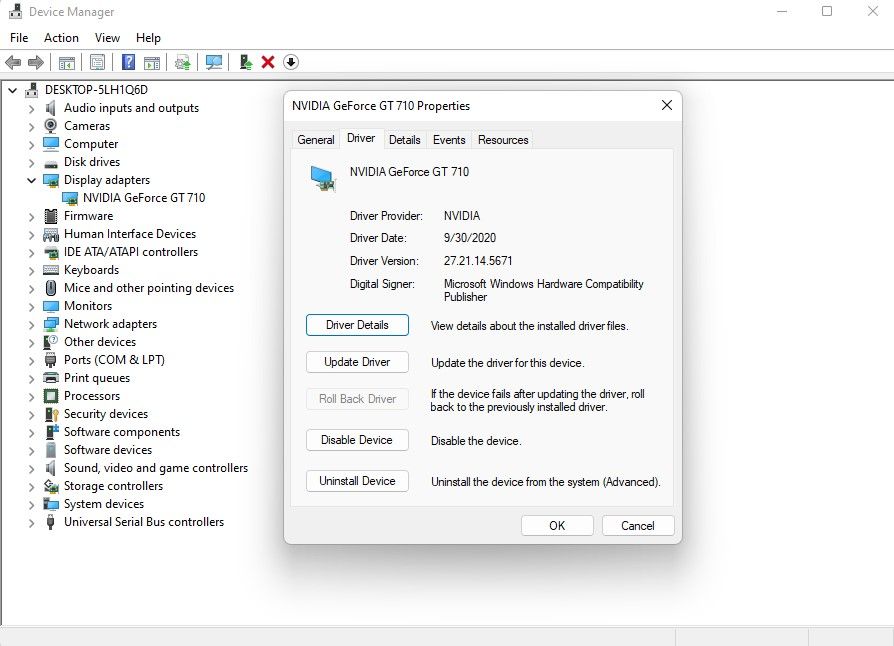
ドライバーを再度有効にすると問題が再発する場合は、グラフィックス ドライバーを更新するか、最近更新した場合はドライバーをロールバックしてみてください。
4. Microsoft アカウントでサインインする
ウィジェットを機能させるには、Windows 11 で Microsoft アカウントにログインする必要があります。 これは、カレンダーや天気予報などのウィジェットが Microsoft アカウントから情報を取得して正しく機能するためです。
ローカル アカウントを使用している場合、ウィジェットを動作させることができないのはおそらくそのためです。 ただし、Microsoft アカウントを使用してログインすることで、問題を簡単に解決できます。
プレス 勝つ + 私 設定アプリを起動します。 選択する アカウント 左サイドバーから。 選択する あなたの情報 右ペインから 代わりに Microsoft アカウントでサインインする の下から アカウント設定. プロンプトに従って、ログインの詳細を入力します。
ログインすると、 Microsoft アカウント のオプション アカウント 設定アプリのセクション。
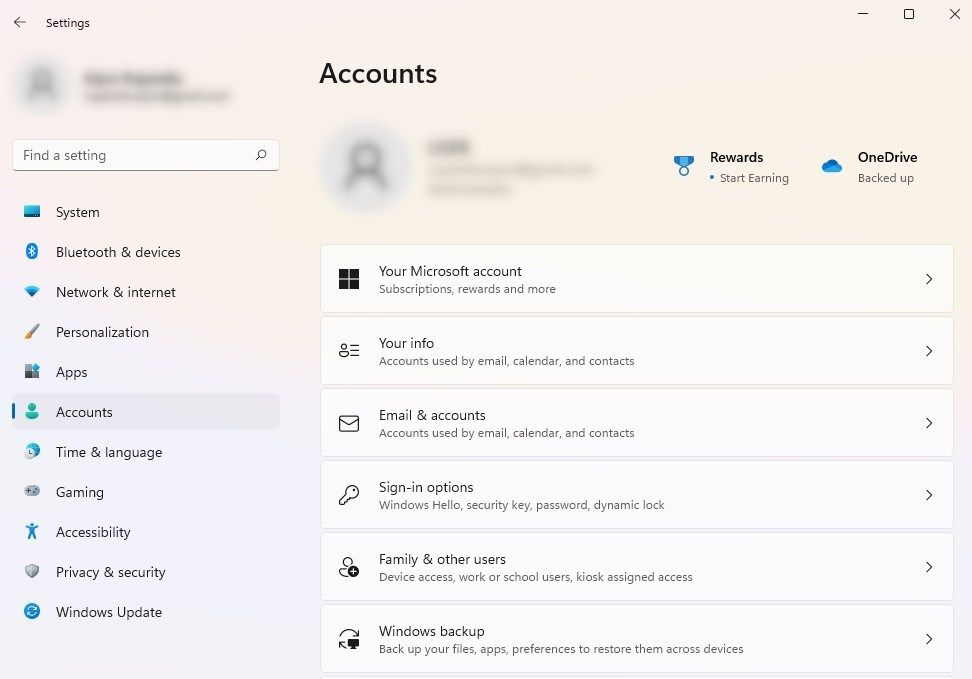
5. デフォルトのブラウザを Edge に変更する
Microsoft Edge を使用する理由がもう 1 つあります。 Chrome に慣れすぎたとしても、Edge は非常に似ているため、試してみることをお勧めします。
さらに重要なことに、Edge をデフォルトのブラウザーとして設定すると、ウィジェットが機能するようになる可能性があります。 パネル内の一部のウィジェットは Edge に依存している可能性があり、アクセスできない場合、それらのウィジェットは機能しない可能性があります。
Windows 11 で既定のブラウザーを変更するのは非常に簡単ですが、以前のバージョンの Windows で行ったよりも少し手間がかかります。 理由? Windows 11 では、ファイルの種類ごとに既定のブラウザーを選択する必要があります。
プレス 勝つ + 私、 選択する アプリ 設定アプリの左側のサイドバーから、をクリックします デフォルトのアプリ. アプリのリストをスクロールして、現在の既定のブラウザーをクリックします。
ここには、ブラウザで開くすべてのファイル タイプが表示されます。 各ファイルの種類を 1 つずつクリックして選択します。 マイクロソフトエッジ デフォルトとして設定します。
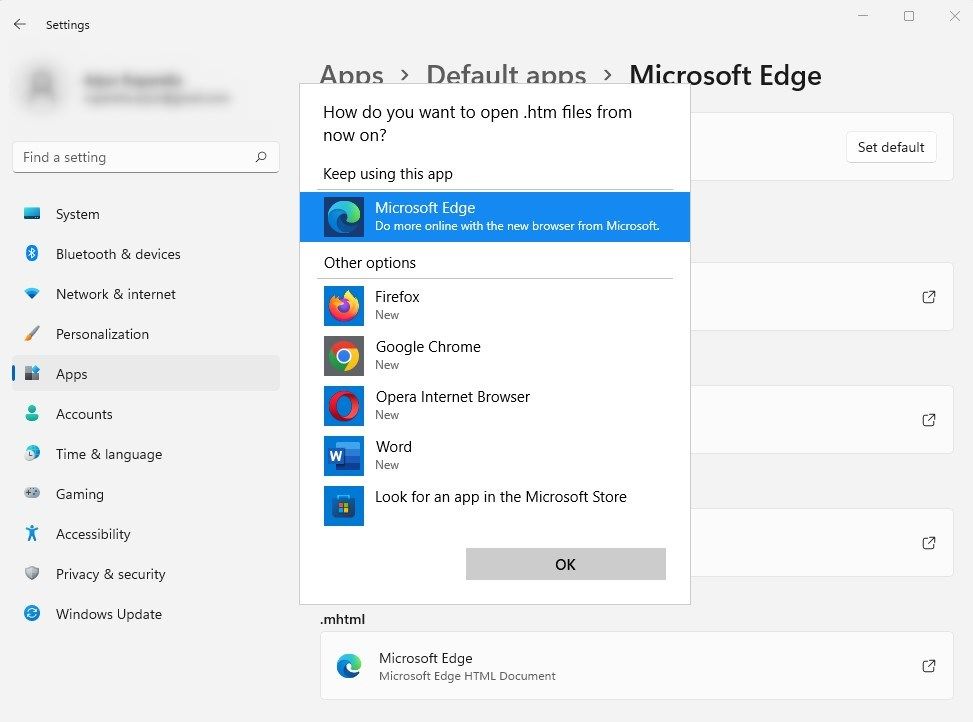
デフォルトのブラウザーを設定したら、ウィジェット パネルを引き出して、ウィジェットが動作するかどうかを確認します。
6. Microsoft Edge WebView2 をインストールする
一部のウィジェットは Microsoft Edge WebView2 に依存しており、PC にインストールされていない場合、それらのウィジェットは機能しない可能性があります。 WebView2 は、ネイティブ アプリに Web コンテンツ (HTML、CSS、および JavaScript) を埋め込むことができる Microsoft が開発したテクノロジです。
これまでにどの修正もうまくいかなかった場合は、WebView2 をインストールすると役立つ場合があります。 取り付けは難しくありません。 Microsoft Edge WebView2 ダウンロード ページにアクセスして、 ダウンロード中. ダウンロードしたファイルを実行し、インストール ウィザードに従います。
インストールが完了したら、PC を再起動し、ウィジェットが機能するかどうかを確認します。
ウィジェットを使用すると、多数のアプリを切り替えることなく、さまざまなことの概要をすばやく確認できます。 数分ごとにウィジェットをのぞき見することに慣れている場合は、ウィジェットの問題に神経質になるかもしれません。
場合によっては、はるかに大きな問題になることもあります。 ウィジェットで不安定な株を追跡しているときに、ウィジェットが突然機能しなくなったと想像してください。
うまくいけば、これらの方法のいずれかを使用してウィジェットを機能させることができました。 ただし、注意してください。 あまりにも多くのウィジェットを使用すると、多くのリソースが必要になる場合があります。 PC のパフォーマンスが低下している場合は、いくつかのウィジェットを削除することをお勧めします。

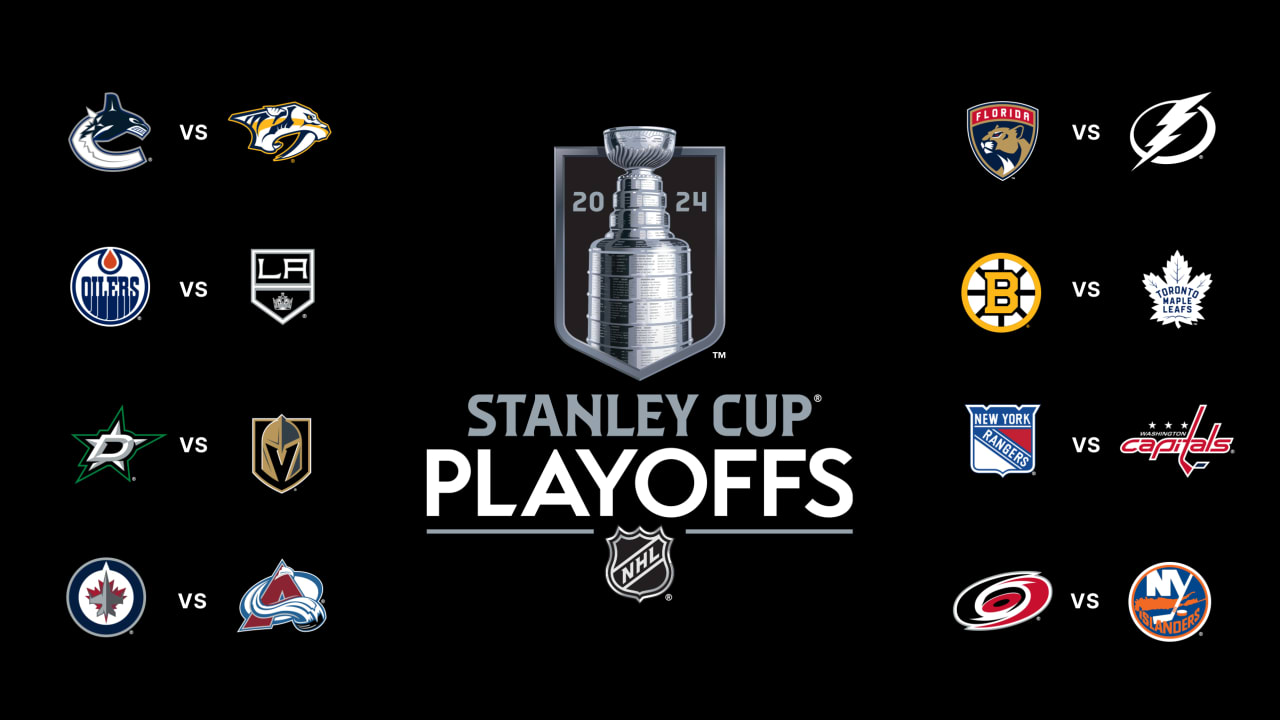
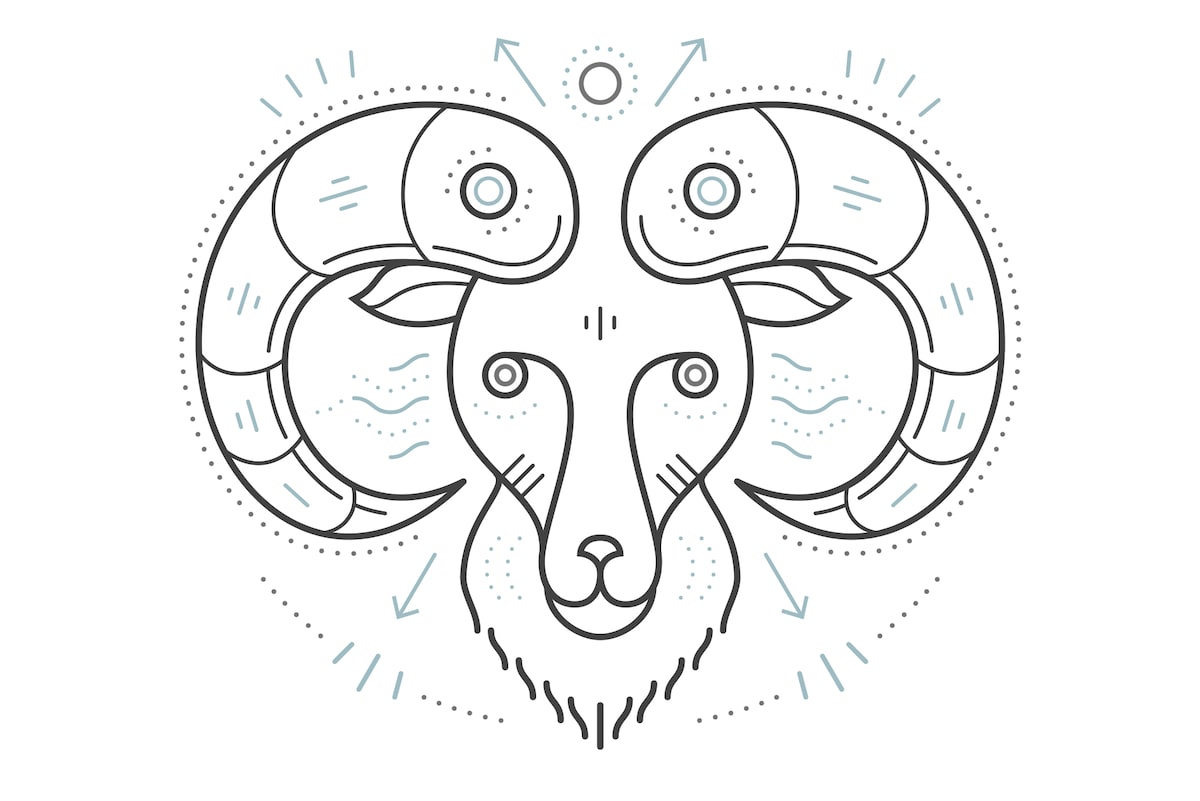

:quality(70)/cloudfront-eu-central-1.images.arcpublishing.com/irishtimes/VE6WYO3AICBMEF7CYUBKNFKNKE.jpg)